Hoy vamos a revisar la utilidad del comando CHKDSK que viene incluida en los Sistemas Operativos Windows y que esta ésta nos ayuda a solucionar muchos de los problemas asociados al disco duro.
¿Qué es CHKDSK?
CHKDSK (Check Disk) es el comando que escanea, comprueba, repara y verifica el estado en que se encuentra el disco duro para mejorar su uso, velocidad y rendimiento.
Escanear, comprobar y reparar disco duro en Windows 10, 8, 7 con línea de comandos
Para ejecutarlo siga cualquiera de los siguientes tres formas:
1.- Abra un símbolo del sistema con privilegios elevados. Para hacerlo, haga lo siguiente según proceda:
Windows 8.1 o Windows 8
Deslice el dedo rápidamente desde el borde derecho de la pantalla y pulse Buscar. O bien, si usa un mouse, señale el extremo inferior derecho de la pantalla y haga clic en Búsqueda. Escriba CHKDSK en el cuadro de búsqueda, haga clic con el botón derecho en CHKDSK y luego haga clic en Ejecutar como administrador. Si se le pide una contraseña de administrador o que confirme la acción, escriba la contraseña o haga clic en Permitir.
Windows 10, Windows 7 o Windows Vista
Haga clic en Inicio, escriba CHKDSK en el cuadro de búsqueda, haga clic con el botón derecho en CHKDSK y luego haga clic en Ejecutar como administrador. Si se le pide una contraseña de administrador o que confirme la acción, escriba la contraseña o haga clic en Permitir.
2.- Haga clic en Inicio, escriba Símbolo del sistema o cmd en el cuadro de búsqueda, haga clic con el botón derecho en Símbolo del sistema y luego haga clic en Ejecutar como administrador. Si se le pide una contraseña de administrador o que confirme la acción, escriba la contraseña o haga clic en Permitir. En el símbolo del sistema, escriba el comando siguiente y presione enter: CHKDSK.
3.- Abrir la ventana Ejecutar pulsando las teclas Windows + R y allí escriba el comando siguiente y presione enter: CHKDSK.
Hasta aquí hemos usado CHKDSK sin ningún parámetro, sólo se aprecia información acerca del tipo de disco y la integridad del sistema pero no ejecuta ninguna reparación sobre el disco. La sintaxis que debemos implementar al usar chkdsk es la siguiente: chkdsk (Unidad): (parámetros)
Para revisar o reparar un disco duro mediante CHKDSK en la consola de cmd, escribe lo siguiente: CHKDSK más la letra de la unidad a revisar, seguida de dos puntos y a continuación el parámetro.
Por ejemplo:
CHKDSK D:
Si lo utilizas sin especificar ningún parámetro u opción CHKDSK revisa el disco seleccionado y al final arroja el informe de su estado y de la integridad del sistema de archivo pero no realiza ninguna acción.
CHKDSK D: /F
De esta manera revisa el disco seleccionado y corrige los errores encontrados en el sistema de archivos, de existir alguno.
Parámetros disponibles para usar en CHKDSK
Podemos usar los siguientes parámetros para realizar un proceso completo:
/f Nos permite corregir errores en el disco.
/l Podemos ejecutar una comprobación no tan extensa de las entradas de índice (aplica solo para unidades NTFS)
/r Podemos corregir errores en los sectores del disco y es posible recuperar información que sea legible.
/x Forzamos el volumen a su desmonte (Sólo si es necesario)
/b Validamos nuevamente los clústeres que están incorrectos en el disco seleccionado, si el disco es NTFS debemos adicionar /r.
/v Para FAT/FAT32 muestra la ruta completa y el nombre de cada archivo en el disco, si es NTFS muestra mensajes de limpieza si hay.
/c Podemos omitir la comprobación de ciclos en la estructura de las carpetas. (Sólo es disponible para unidades NTFS).
/? Despliega la ayuda de chkdsk.
Una forma para analizar de manera detallada y completa nuestro disco es usando diversos parámetros; por ejemplo, para analizar el disco D el comando CHKDSK comienza su proceso de análisis de la forma: chkdsk D: /f /r /x
Cuando se haya completado el análisis veremos los resultados. Aquí CHKDSK analiza exhaustivamente cada parte del disco duro en búsqueda de errores.
Comandos rápidos para iniciar la herramienta CHKDSK
Ahora veremos algunos comandos rápidos que pueden usarse a través del comando Ejecutar, sin necesitar de tener que abrir CMD como administrador, lo que significa un ahorro de tiempo para nosotros:
CMD.EXE /K CHKDSK Letra_Disco: /F
Con este parámetro se puede revisar y reparar la unidad seleccionada, sólo hay que reemplazar Letra_Disco con la letra de la unidad donde queremos realizar el análisis, por ejemplo para la unidad C sería: CMD.EXE /K CHKDSK C: /F
autocheck autochk *
Si queremos iniciar CHKDSK desde el inicio de Windows debemos ingresar al editor de registros, para ello presiona las teclas Windows + R y en el cuadro que aparece escribe regedit y das en Aceptar, ubicas la siguiente ruta: HKEY_LOCAL_MACHINE > SYSTEM > CurrentControlSet > Control aquí haces clic en Session Manager (no lo despliegues) y en la lista que aparece haces doble clic en BootExecute, en cuadro de diálogo que se abre sólo debe decir: autocheck autochk *
CHKNTFS /T 15
Con este comando podemos modificar el tiempo de espera de CHKDSK al inicio de Windows y a continuación establecer la cantidad de segundos, el tiempo predeterminado es de 10 segundos pero puedes especificar el tiempo que necesites usando el comando: CHKNTFS /T y a continuación la cantidad de segundos, por ejemplo: CHKNTFS /T 30
Mensajes de error y advertencia de CHKDSK
Al realizar la petición de revisar y reparar un disco con el comando CHKDSK, puede arrojar los siguientes mensajes:
Primer error
Chkdsk no puede ejecutarse ya que el volumen está siendo usado por otro proceso.
Chkdsk puede ejecutarse si se desmonta previamente este volumen.
TODOS LOS IDENTIFICADORES ABIERTOS A ESTE VOLUMEN NO SERÁN VÁLIDOS.
¿Desea exigir el desmontaje de este volumen? (S/N)
Este mensaje nos indica que hay procesos abiertos en el disco y es necesario que sea desmontado para que CHKDSK pueda funcionar de manera normal (solo significa que no tendremos acceso al disco durante el análisis), para solucionar esto sólo debemos escribir la letra S y presionar la tecla Enter.
Segundo error
CHKDSK no se puede ejecutar porque otro proceso ya está usando el volumen. ¿Desea que se prepare este volumen para que sea comprobado la próxima vez que se reinicie el sistema? (S/N)
Este mensaje nos indica que la unidad que hemos seleccionado contiene archivos abiertos por el sistema operativo, por lo que para revisarla de forma efectiva será necesario reiniciar el equipo, de tal forma que CHKDSK se ejecute antes de que Windows abra archivos en la unidad. Para ello se debe escribir la letra S y presionar la tecla Enter, luego reiniciar manualmente.
Escanear, comprobar y reparar disco duro en Windows 10, 8, 7
Aquí veremos cómo las propias opciones de Windows nos permiten solucionar problemas con nuestros discos duros. Además, por comandos podremos arreglar nuestro disco en la interfaz gráfica.
1.- Abrir el Explorador de archivos de Windows.
2.- Clic derecho sobre el disco que queremos analizar, en este caso unidad C, y selecciona la opción de Propiedades.
3.- Luego ve a la pestaña de Herramientas y en Comprobación de errores haz clic en Comprobar.
4.- En Windows 8 y 10 aparecerá el mensaje: "No es necesario examinar la unidad. No se encontraron errores es esta unidad. Aún así, si lo desea, puede examinar si la unidad presenta errores". Para realizar el análisis manual pulsa sobre Examinar unidad.
5.- Tras analizar el disco, arrojará un mensaje indicando que todo está correcto y que ha sido analizado satisfactoriamente.
6.- En Windows 7 aparecerá una ventana con dos opciones, si deseas un análisis más profundo selecciona ambas y dale a Iniciar:
- Reparar automáticamente errores en el sistema de archivos.
- Examinar e intentar recuperar los sectores defectuosos.
¿Has utilizado alguna de estas herramientas? Cuéntanos tu experiencia o si has probado alguna otra opción. ¡Agrega tu comentario abajo!
👉 ¿Te ha resultado útil este artículo?
💬 Déjame tu comentario abajo, 🔗 compártelo con quienes puedan aprovecharlo y únete a mi comunidad en redes sociales para no perderte ningún contenido de valor. ¡Tu apoyo nos ayuda a seguir creciendo juntos! 👇
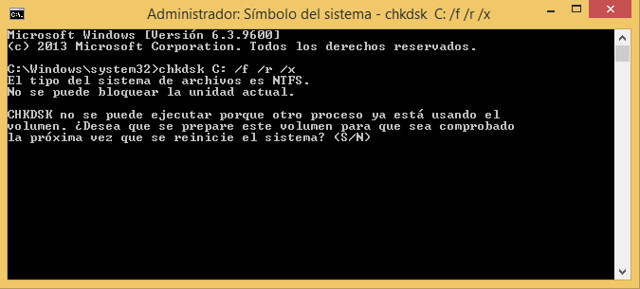
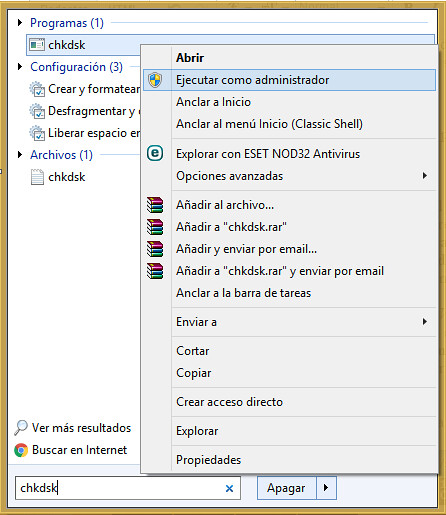

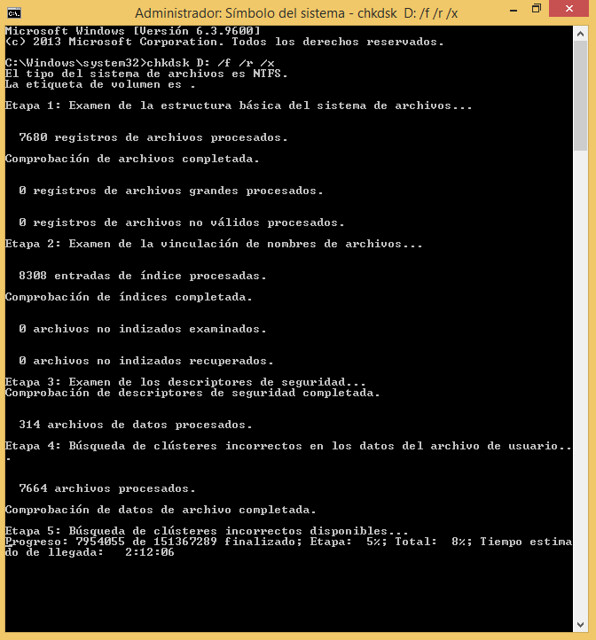
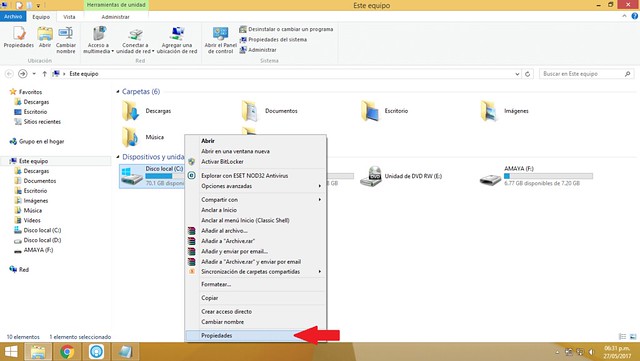



Duración de la fase (Comprobación de registro de archivo incorrecto): 0.00 milisegundos